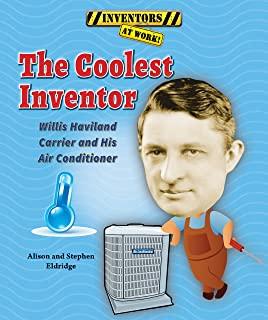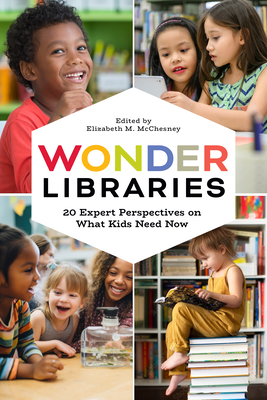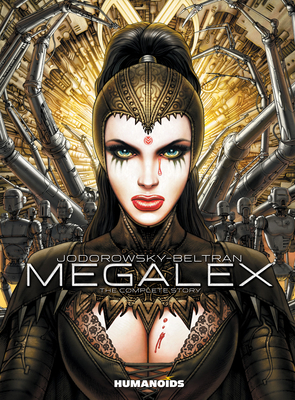description
2In this workbook/guide, we will cover in detail the Power BI Desktop features (installed on your local computer) that can be used to create a Dashboard of different Visual Reports describing related tables. Obtain Your PDF Copy and Video Course
This workbook includes an Video clips of each practice exercise and PDF Download. Refer to the Workbook Introduction for instructions on where to send an Amazon receipt. We will take students through a step-by-step process, concerning the capabilities including the following:
What's in the Workbook?
Click on the left side of the screen: Look Inside!
Enter one of the following keywords: Get Data, Visual, Report, Charts, Query Editor, Data View, Model View, etc. How the Workbook is Designed
This Workbook contains over 200+ step-by-step practice exercises to help you get up to speed quickly and understand each concept. The commands and features are very similar to previous versions and differences are documented where appropriate. The following link is a Video Clip explaining how the courseware has been designed and how to use it most effectively.
www.elearnlogic.com/media/coursewareexplanation.mp4
This workbook includes an Video clips of each practice exercise and PDF Download. Refer to the Workbook Introduction for instructions on where to send an Amazon receipt. We will take students through a step-by-step process, concerning the capabilities including the following:
- Power BI Tools - The workbook will cover the related tools and downloads including Power BI Desktop, Power BI Web Service, Power BI for Mobile, Power BI Publisher For Excel, Power BI Gateway, and Power BI Report Server.
- Process Overview - Here, we will take you through the process from Getting Data, Query Editor, Data View, Relationships, Visual Reports, Formatting, Filtering, Publishing on the Web to creating a Dashboard.
- Get Data - This will extract the data source from a database such as Excel, Access, etc.
- Query Editor - This will allow you to review data extracted and filter or remove specific records prior to saving it to the Power BI file.
- Data View - This will allow you to review structure of the data extracted and add additional fields as needed.
- Relationships - This will allow multiple tables to be added and related to a data source in order to obtain an accurate result when different fields are used.
- Visual Reports - This will generate different reports describing the data from different tables. These reports include Charts, Tables, Summary Information, Maps, etc.
- Filter Report - Once you create a report, it can be filtered to display the desired information.
- Format Report - Once you create a report, it can be formatted with any options available.
- Publish Report - Once reports are complete, they can be Published to a web browser version of Power BI and shared with others on the internet.
- Create A Dashboard - Once reports are Published, they can be organized into a Dashboard layout for others to preview.
What's in the Workbook?
Click on the left side of the screen: Look Inside!
Enter one of the following keywords: Get Data, Visual, Report, Charts, Query Editor, Data View, Model View, etc. How the Workbook is Designed
This Workbook contains over 200+ step-by-step practice exercises to help you get up to speed quickly and understand each concept. The commands and features are very similar to previous versions and differences are documented where appropriate. The following link is a Video Clip explaining how the courseware has been designed and how to use it most effectively.
www.elearnlogic.com/media/coursewareexplanation.mp4
member goods
No member items were found under this heading.
listens & views

PROJECT GOTHAM RACING 2: ALTERNATIVE ...
by PROJECT GOTHAM RACING 2: ALTERNATIVE ROCK / O.S.T.
COMPACT DISCout of stock
$12.75
Return Policy
All sales are final
Shipping
No special shipping considerations available.
Shipping fees determined at checkout.